| 05-31-09, 11:30 AM | #1 | |
|
A Murloc Raider
Join Date: May 2009
Posts: 6
|
Homemade art @KG Panels
|
|

|
| 05-31-09, 11:39 AM | #2 |

|
| 05-31-09, 11:40 AM | #3 |
|
__________________
 First, you try to relax, then you find yourself laughing manically and chewing on a red bull can. |
|

|
| 05-31-09, 11:45 AM | #4 | |
|
A Murloc Raider
Join Date: May 2009
Posts: 6
|
||

|
| 05-31-09, 11:51 AM | #5 |
|
__________________
 First, you try to relax, then you find yourself laughing manically and chewing on a red bull can. Last edited by Kofetek : 05-31-09 at 12:24 PM. |
|

|
| 05-31-09, 12:02 PM | #6 | |
|
A Murloc Raider
Join Date: May 2009
Posts: 6
|
Last edited by creaturelol : 05-31-09 at 12:54 PM. |
|

|
| 05-31-09, 02:07 PM | #7 | |
|
A Murloc Raider
Join Date: May 2009
Posts: 6
|
||

|
| 05-31-09, 02:19 PM | #8 |

|
| 05-31-09, 02:22 PM | #9 |

|
| 05-31-09, 02:37 PM | #10 | |
|
A Murloc Raider
Join Date: May 2009
Posts: 6
|
||

|
| 05-31-09, 03:47 PM | #11 |

|
| 05-31-09, 03:59 PM | #12 |
|
__________________
 First, you try to relax, then you find yourself laughing manically and chewing on a red bull can. |
|

|
| 05-31-09, 05:42 PM | #13 | |
|
A Murloc Raider
Join Date: May 2009
Posts: 6
|
||

|
| 05-31-09, 07:48 PM | #14 |
|
__________________
 I think Hong Kong Phooey was a ninja AND a pirate. That was just too much awesome. - Yhor |
|

|
| 05-31-09, 08:12 PM | #15 | |
|
A Chromatic Dragonspawn
Join Date: Feb 2006
Posts: 153
|
Last edited by Psychophan7 : 05-31-09 at 08:20 PM. |
|

|
| » Homemade art @KG Panels |
«
Previous Thread
|
Next Thread
»
|
| Thread Tools | |
| Display Modes | |
|
|
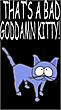



 ama just give this up :P
ama just give this up :P


 Linear Mode
Linear Mode

