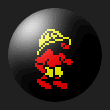| 04-16-09, 07:33 AM | #1 |
|
Introduction
This tutorial is designed to hold your hand through the process of creating a simple multi-waypoint favorite. The intention is not to patronise you, dear reader, but to ensure you don't come unstuck. Carbonite allows you to specify your own sets of waypoints. Many players use favorites for creating an optimised path between their daily quests or for specifying the best route between event objectives (e.g. Lunar Festival Elders, Midsummer Fires etc). Preparation To start with we need to open up the Favorites window. To do this we click on the Favorites button located on the Carbonite map:  The Favorites window will appear. Our first task is to create a folder. Each folder can contain one or more favorites, typically somehow related to one another. To do this we right click Root (in the left-hand pane) and select Add Folder from the popup menu:  Give the folder an appropriate name. I've chosen "Examples" here, but you could use "Events", "Dailys" or pretty much anything you like:  Next we add our favorite. To do this we select the folder we've just created ("Examples" in this case) and right click. Select "Add Favorite". Think of this as creating a page within the folder. This "page" can contain one or more related waypoints on it.  Give the Favorite a name. In this case I'm going to create a Favorite containing all of the waypoints I need to check all of the book spawning locations for the achievement "Higher Learning". No prizes for guessing the name I'm giving my Favorite:  Adding Your First Waypoint Left click your newly created Favorite so that it is highlighted. Now select the "Record" button:  For accuracy it's a good idea to move to the location of the first waypoint and zoom the Carbonite map fairly close. To do this click the "+" icon on the Carbonite map:  At this point we have two types of waypoint open to us:
In my experience it doesn't really matter which type you choose as the first waypoint in a path. However, if you want to see multiple connected waypoints on your path (that is waypoints 1 and 2 and 3 etc) at a glance then you should choose "Target" for all waypoints after the first one. If you only want to see the very next selected waypoint (only 1 or 2 or 3 etc) then use "Target 1st". Don't worry if you don't understand the distinction right now. It's nothing you can't work out with a bit of experimenting later. For now lets stick with "Target" waypoints. To reiterate we make these by holding both CTRL and SHIFT down together and then left click on the map where we want our waypoint to be placed. Making sure the Record button is still red in the Favorites window we hold CTRL and SHIFT down. Your characters location on the Carbonite map should now turn from an arrow to a dot. Still holding CTRL and SHIFT down, left click the dot to record the location of your character as a waypoint. Note: The waypoint is always set where you CTRL+SHIFT+left click on the Carbonite map. We're just using the dot to accurately pinpoint our desired waypoint location.  You should now see the first waypoint appear in the Favorites window. Type shows what type of waypoint you've added (it should show "Target"). Value should currently show "Goto " followed by the waypoints coordinated. However, Value is purely a name for your waypoint that will appear on screen when you arrive at your waypoint in future. You can change it to something more meaningful. To do this select the waypoint in the right-hand pane of the favorites window and right-click. Select "Rename" from the popup menu:  Now give it a meaningful name and select Accept (or press the return key):  That's the first waypoint done. Last edited by Unbelievable : 04-20-09 at 10:51 AM. |
|
| WoWInterface » Featured Projects » Carbonite » Carbonite Archive » Step-by-step tutorial: Favorites |
«
Previous Thread
|
Next Thread
»
|
| Display Modes |
 Switch to Linear Mode Switch to Linear Mode |
 Switch to Hybrid Mode Switch to Hybrid Mode |
 Threaded Mode Threaded Mode |
|
|
WoWInterface
AddOn Sites
© 2004 - 2022 MMOUI
vBulletin © 2024, Jelsoft Enterprises Ltd